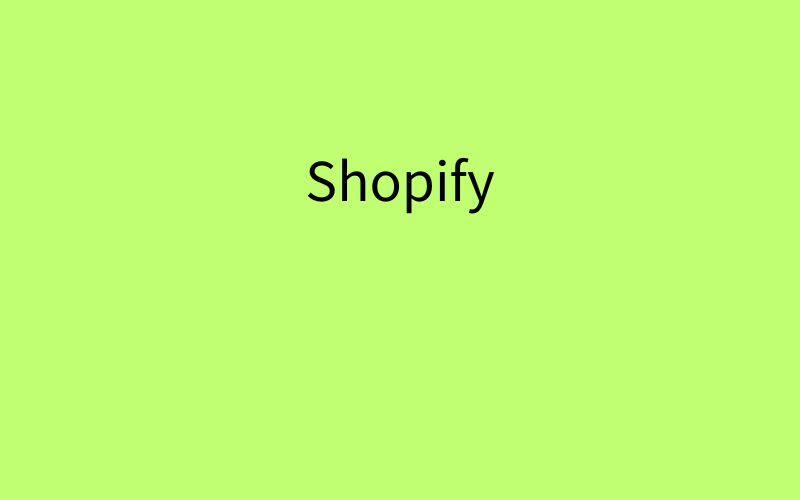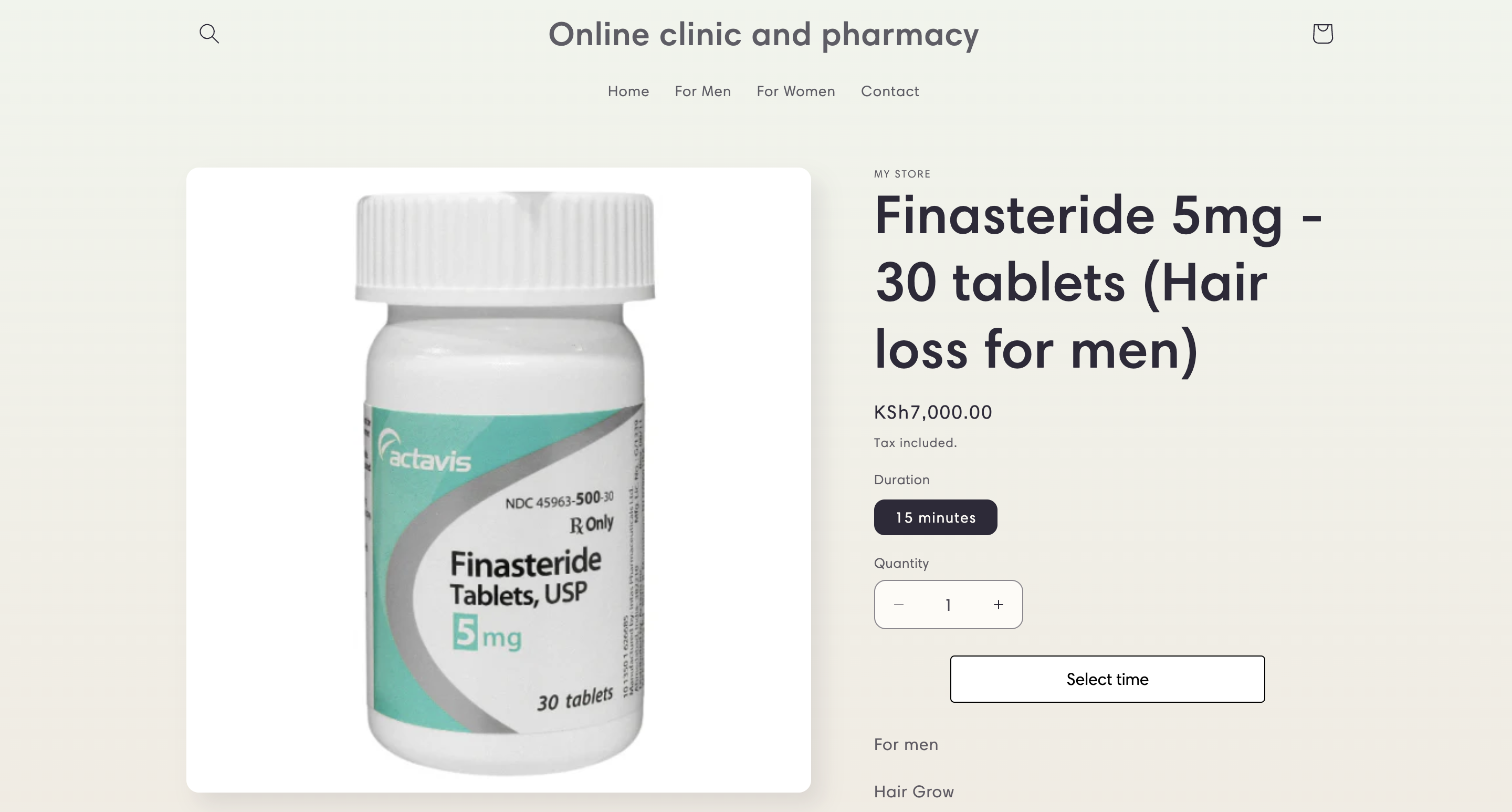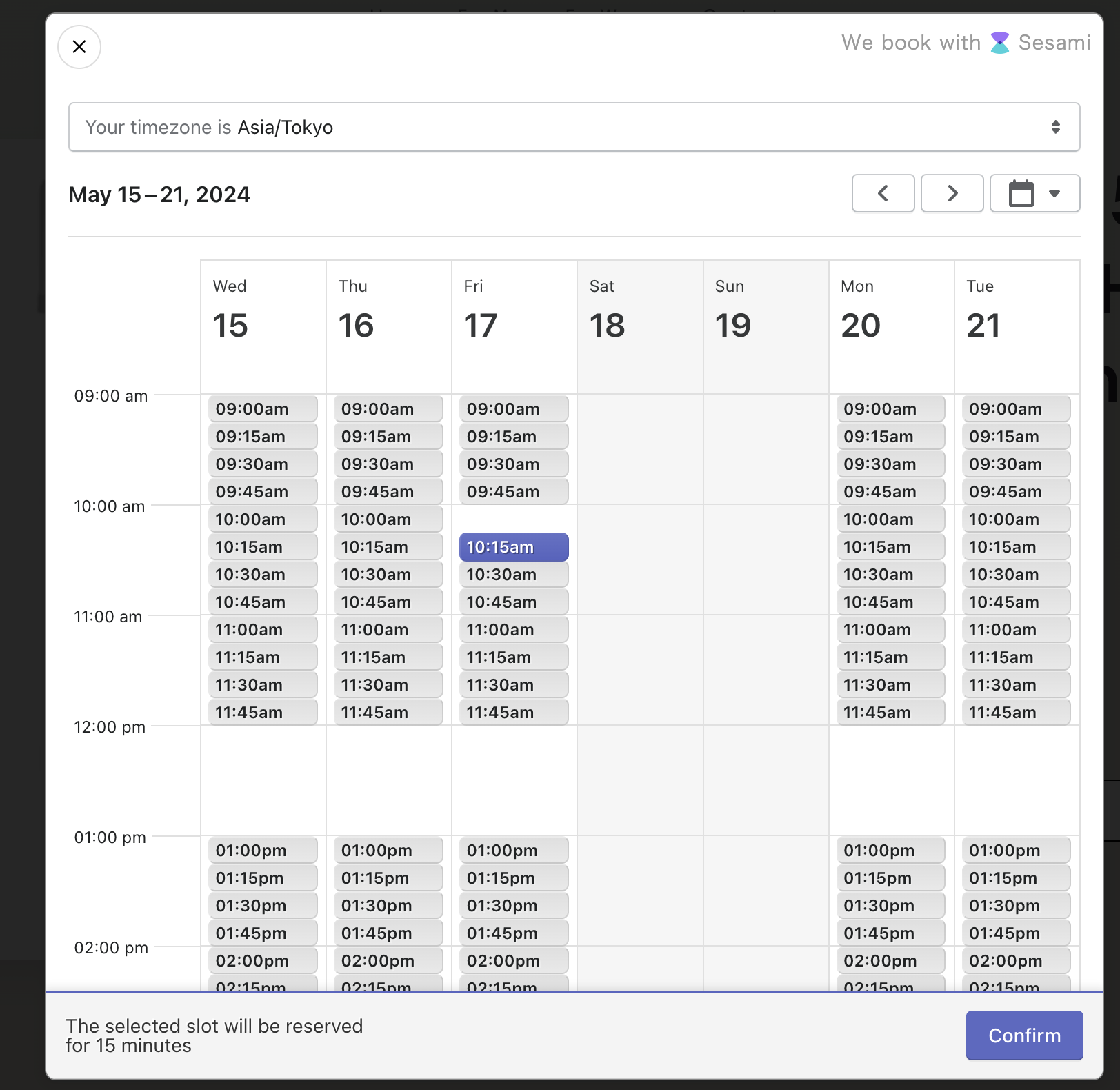はじめに
- サービスを受ける時間を予約する機能が簡単につくれるものを探していて、Shopify+Sesamiでできるという記事をいくつかみかけたので、ためしてみることにしました。
- Product側ではDurationというのでサービス時間の長さを設定し、SesamiのService側ではメンバーとProductを関連付けて担当者にし、担当者の有効なスケジュールを登録することで、スケジュールを押さえるという、手順でした。
- ShopifyとSesamiで簡単に実現できました!
Sesamiの設定手順
- Sesameアプリの追加:
- Shopifyアプリストアで「sesame」と検索します。
- 「アプリを追加」ボタンをクリックします。
- アプリのインストール:
- 次の画面で「Sesame」をインストールします。
- Shopifyテーマへの組み込み:
- 新しいShopifyテーマ(OS 2.0)を使用している場合、「オンラインストア」→「テーマ」→「カスタマイズ」を選択します。
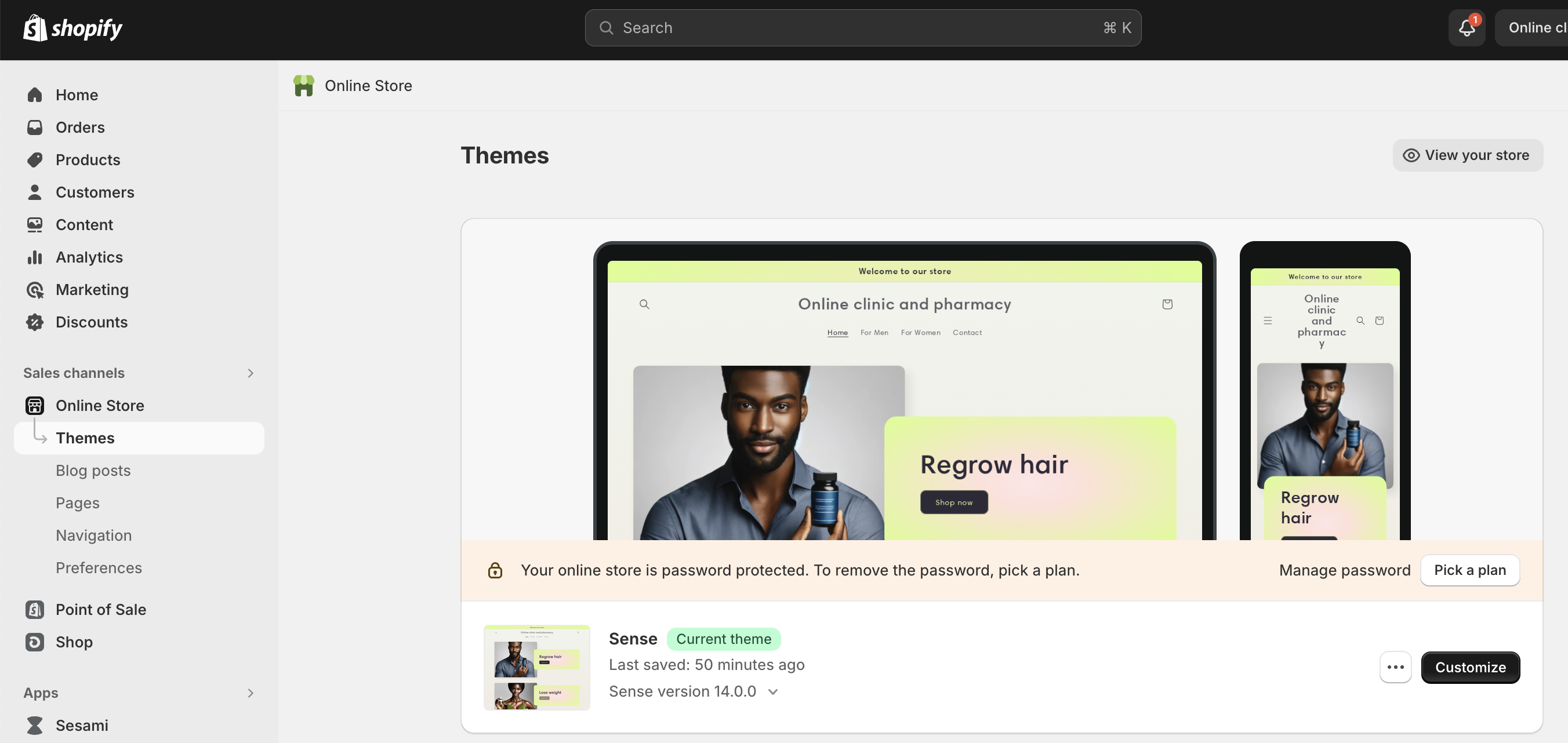
- 左側の「アプリ埋め込み」アイコンを探し、Sesameがオンになっていることを確認し、「保存」をクリックします。
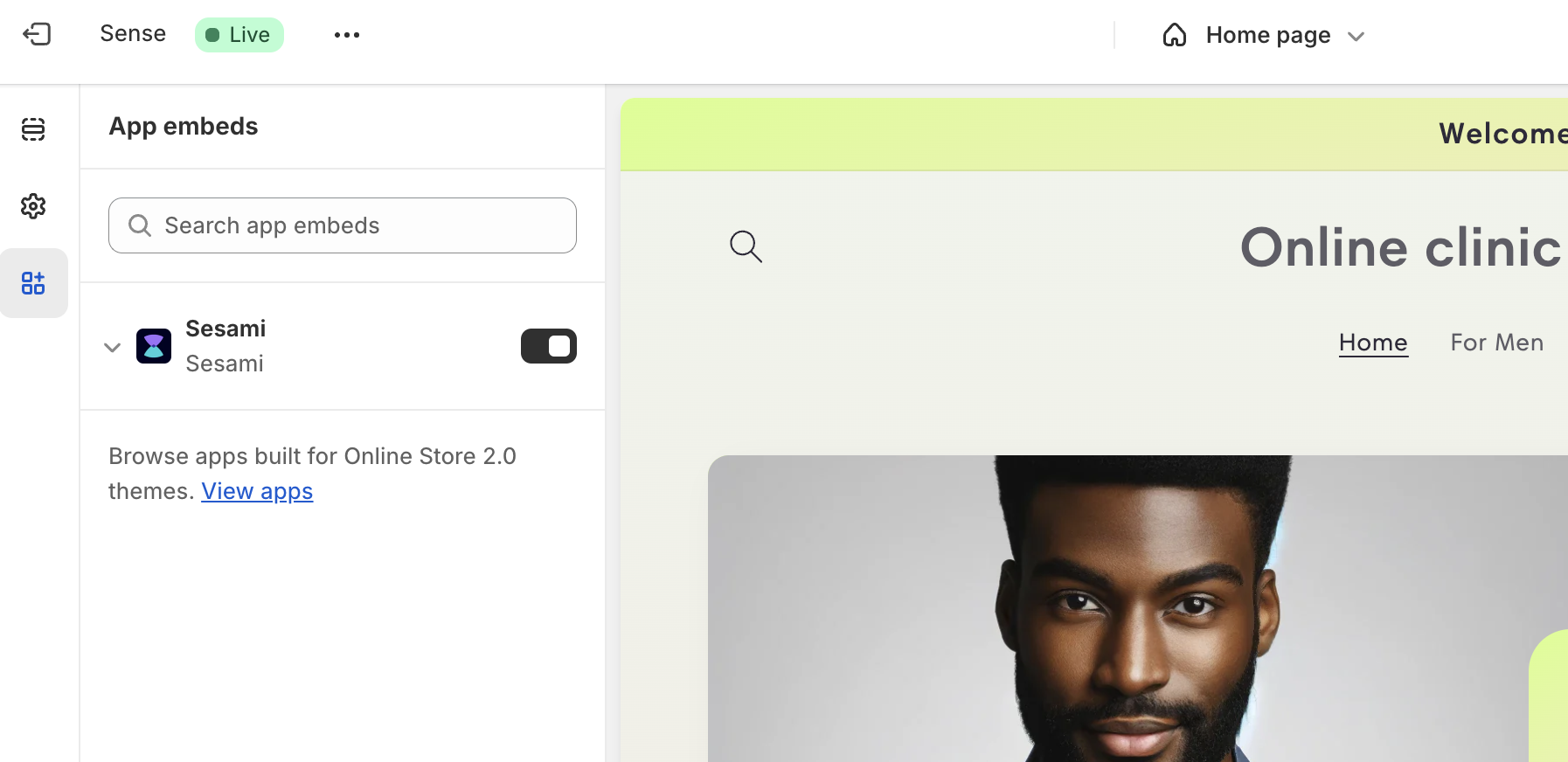
- 商品の追加:
- 左側のナビゲーションから「商品」をクリックし、「商品の追加」を選択します。
- タイトル、説明、画像、価格を入力してサービスを作成します。サービスの場合、数量追跡と物理商品のチェックを外します。
- Durationの設定:
- 「Variants」をクリックし、「Duration」と名付け、時間(時間または分)を値として追加し、「保存」をクリックします。※Sesamiの説明に、Durationのつづりが重要との記載あり。
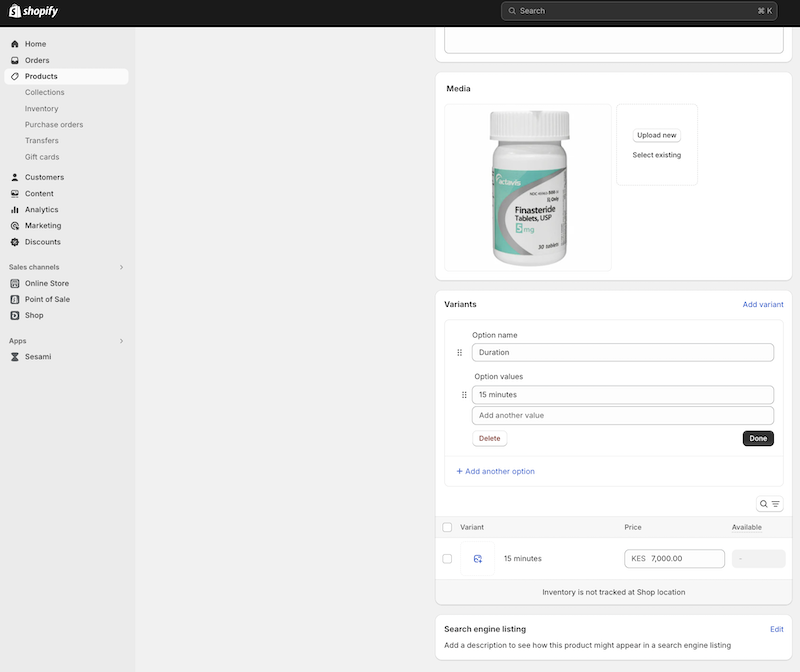
- チームメンバーの追加:
- Sesameダッシュボードに戻り、「最初のチームメンバーを追加」をクリックします。
- 名前、メールアドレスを入力し、アバター画像を追加します(メールアドレスと画像はオプションです)。
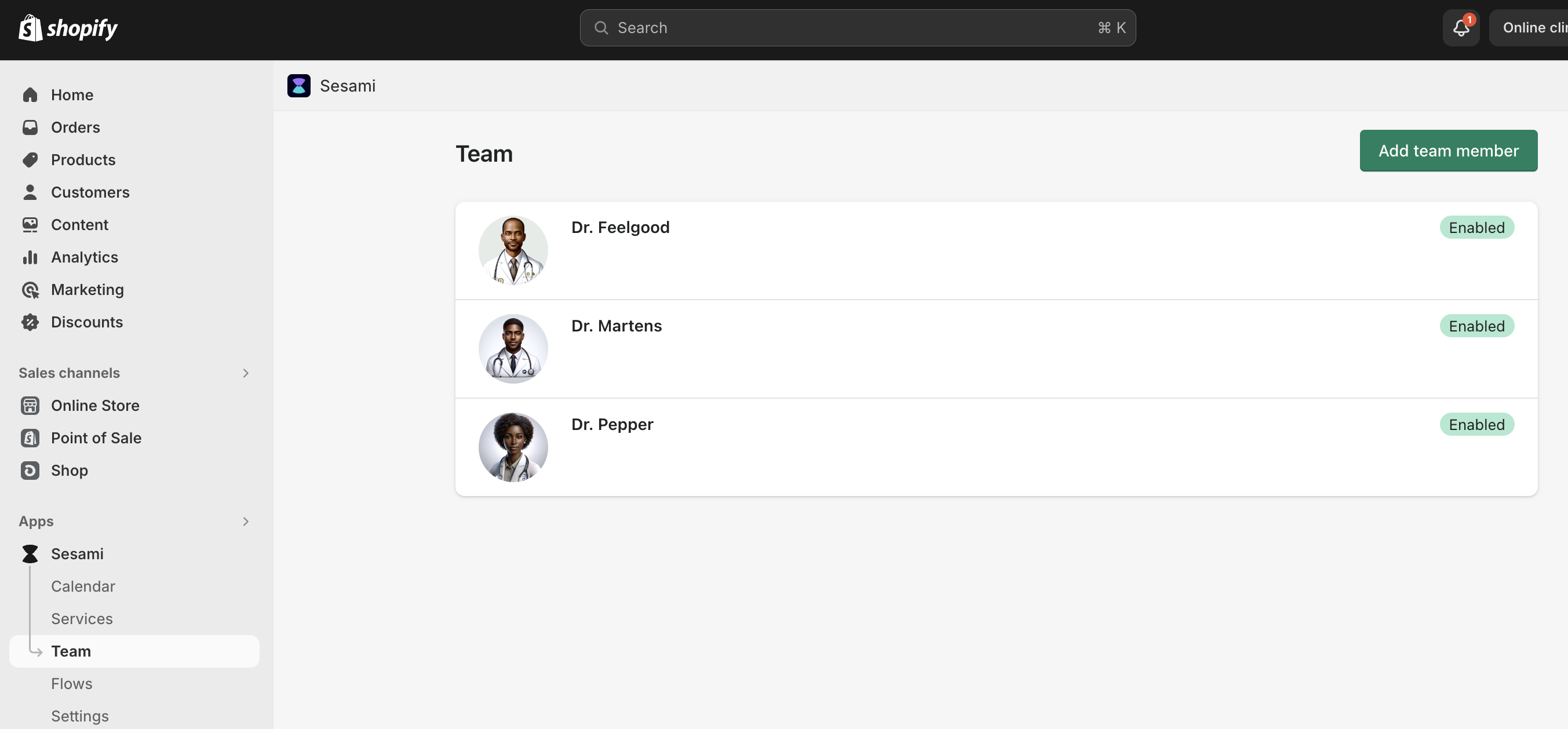
- カレンダーの設定:
- カレンダーで日付を選択し、時間間隔(From – To)を設定します。特定の日付または全ての平日に適用できます。
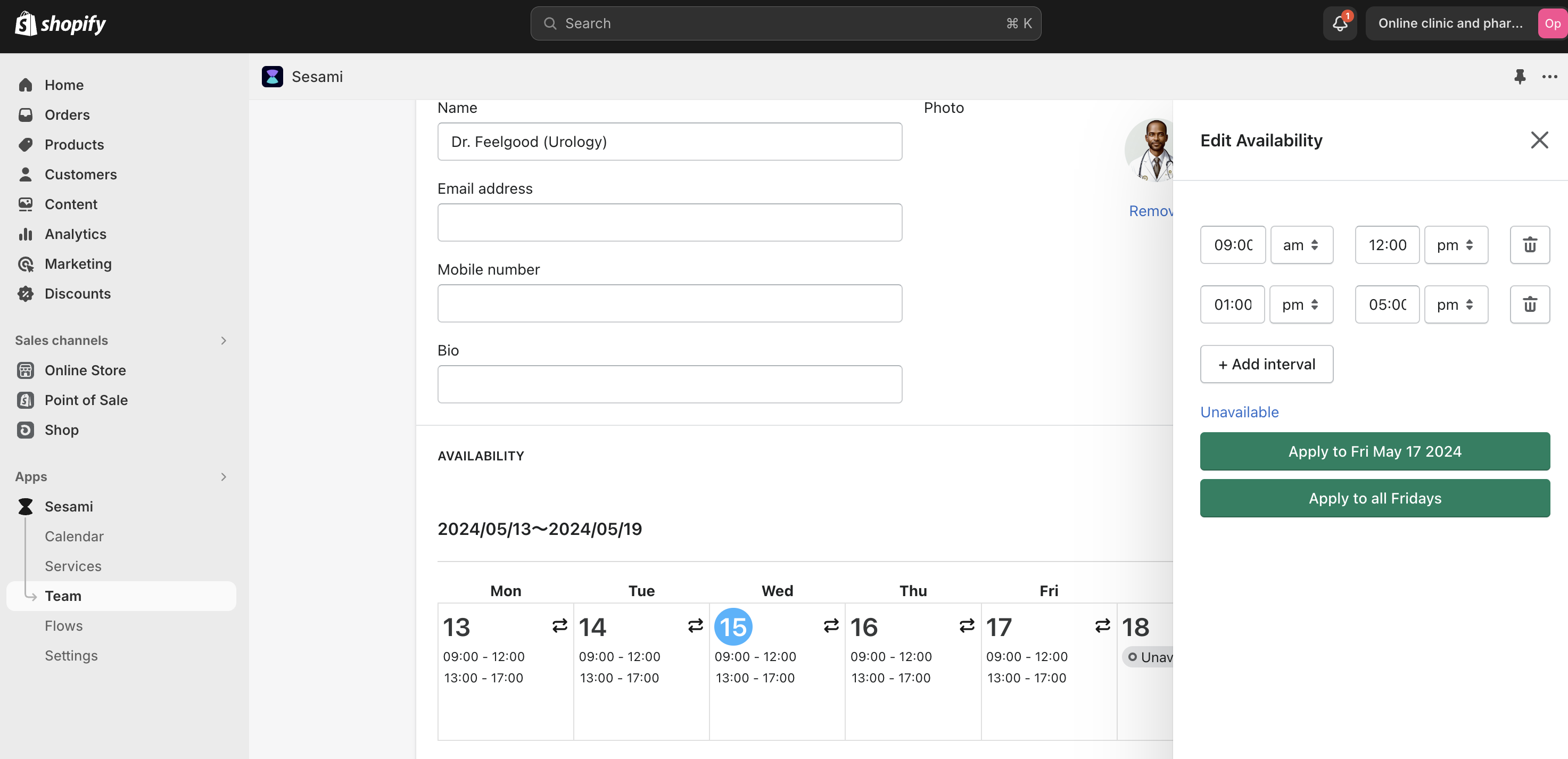
- サービスの追加:
- ナビゲーションから「サービス」を選び、新しいサービスを追加します。これらのサービスはShopifyの商品として追加され、カレンダーがそのページに表示されます。
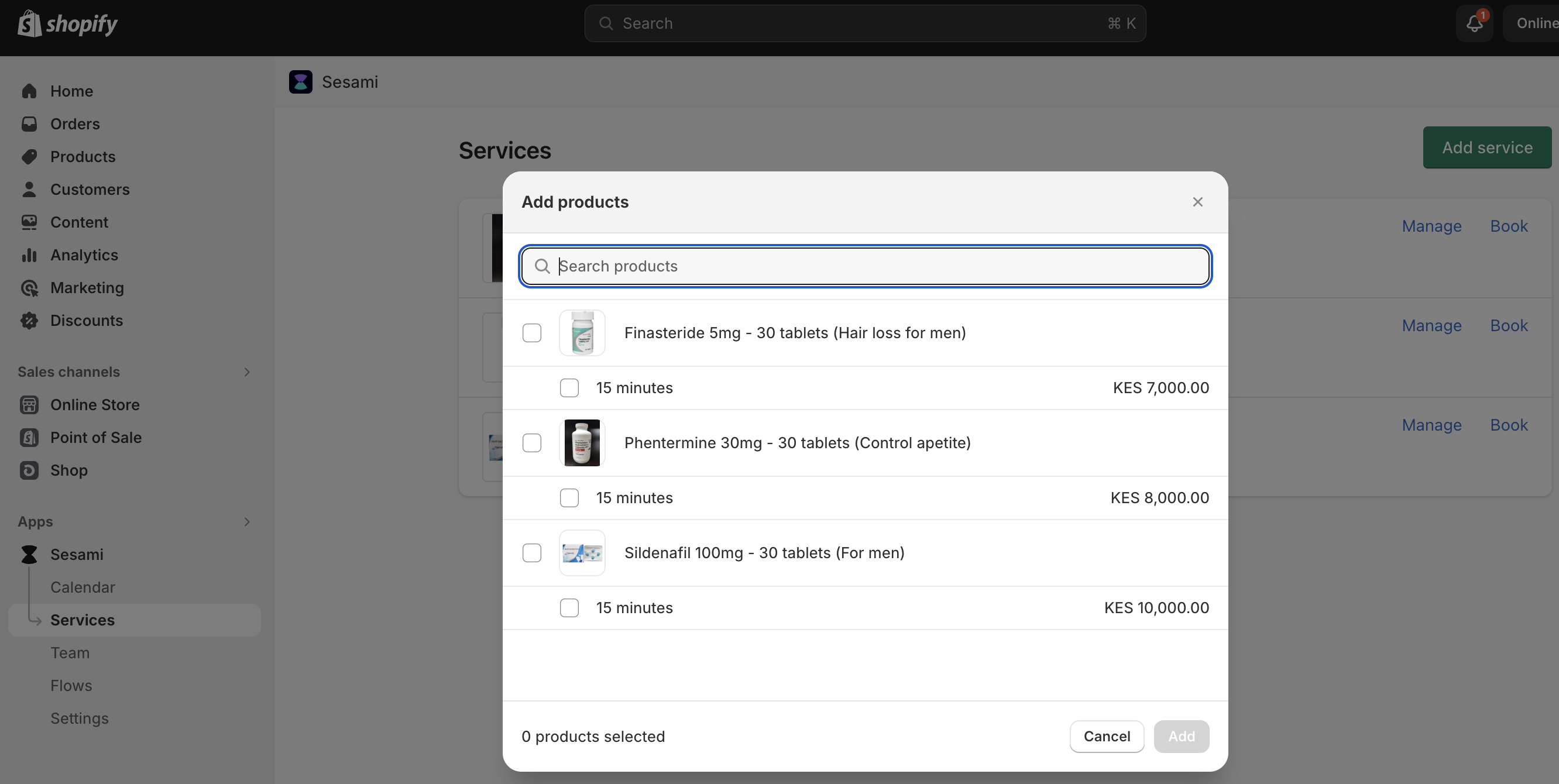
- サービス設定のカスタマイズ:
- サービス設定ページで、サービスの場所(物理的な場所やZoomコールなど)、確認メールに追加される説明、Shopifyのチェックアウトを経ずに予約できるインスタント予約、予約前後の追加時間(バッファ時間)、当日予約の可否、顧客によるキャンセルや再スケジューリングの許可など、重要な設定を行います。
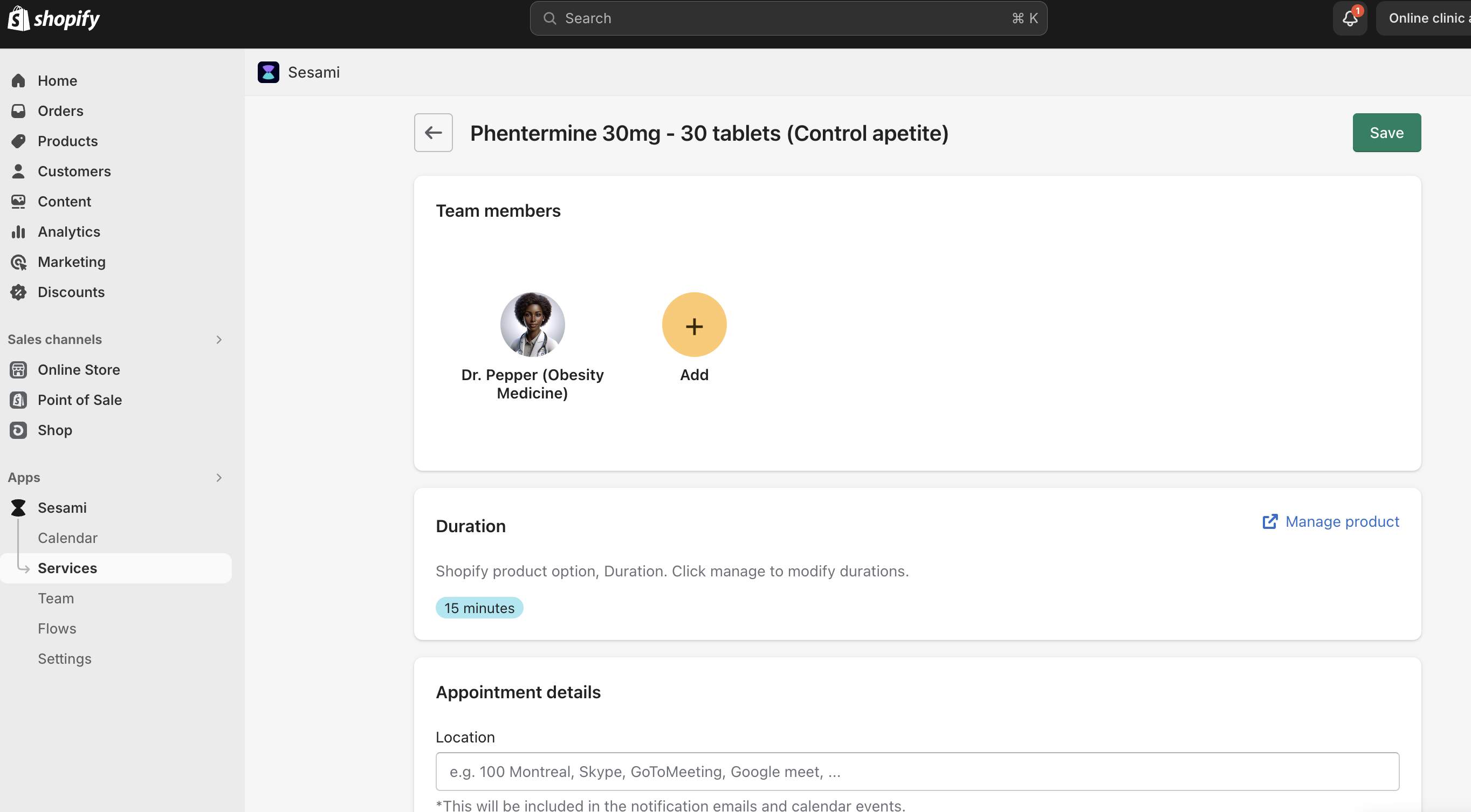
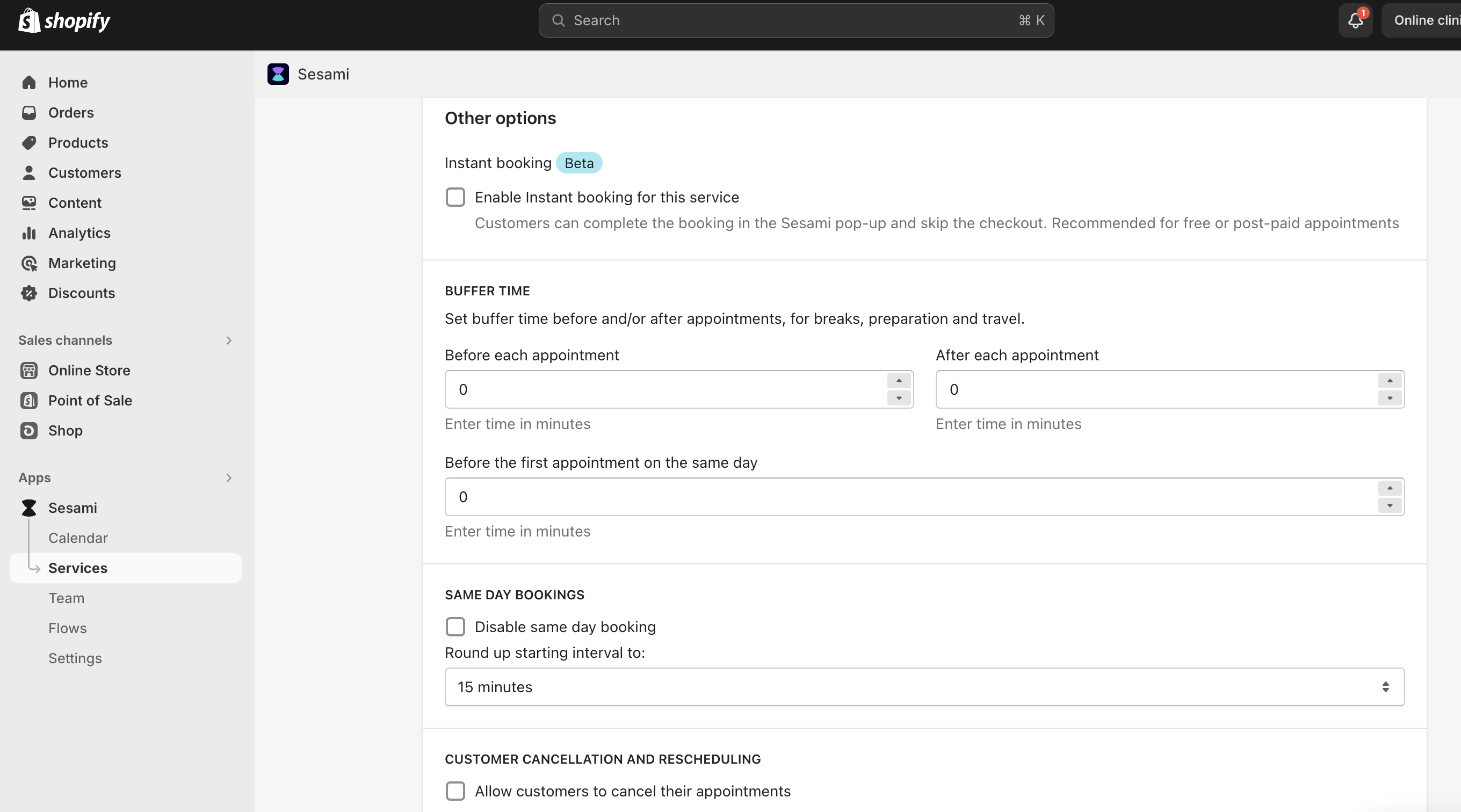
- 製品ページへのボタン追加:
- ドロップダウンから「デフォルト製品テンプレート」を選択し、「製品情報」の下でSessami Booking Buttonブロックを追加する
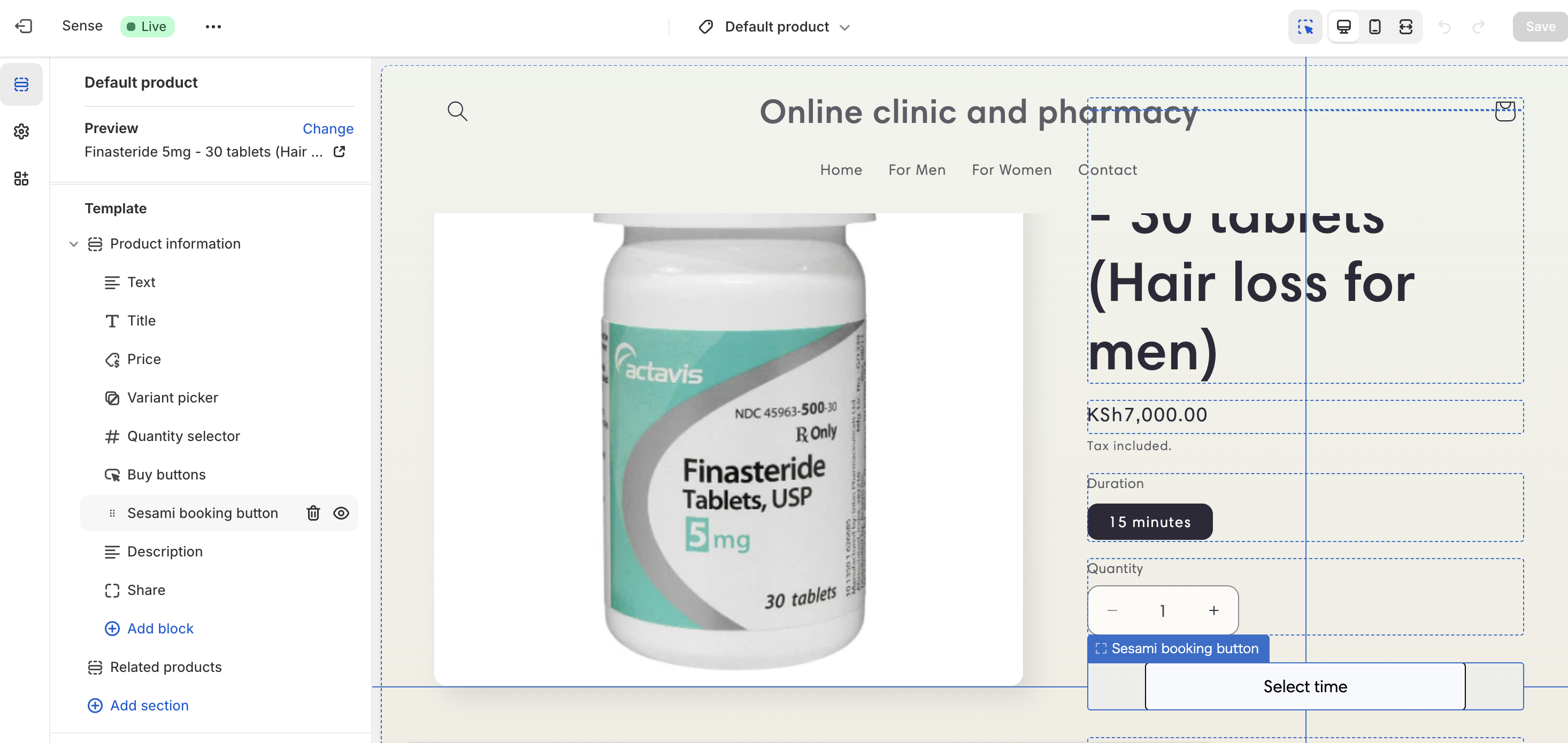
- 商品ページに時間の選択ボタンが表示されたことを確認する
- 時間の選択ができることを確認する